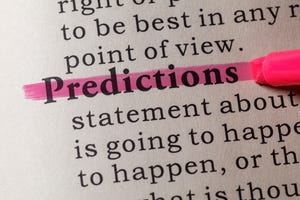Person touching virtual screen to scan fingerprints, digital transformation management concept. Internet of Things, Big Data and Business Processes
Network Security
IAM and CIEM Boost Network Security and 360-Degree VisibilityIAM and CIEM Boost Network Security and 360-Degree Visibility
Companies want 360-degree visibility into their networks and user activities, without sacrificing granularity. Can they have both?
SUBSCRIBE TO OUR NEWSLETTER
Stay informed! Sign up to get expert advice and insight delivered direct to your inbox